Tips for flawless Zoom meetings while working from home
Zoom was founded almost a decade ago, but it’s only recently been thrown into the global spotlight as coronavirus disrupts the world we once knew.
For many, Zoom has become part of our everyday vocabulary in a matter of weeks – it’s now a noun and a verb. Incredibly, the number of Google searches for Zoom has increased 714% since 8 March and continues to rise.
The company, which was founded in 2011 by Eric Yuan, has added more users so far this year than it did in all of 2019, CNBC reports.
As the workforce becomes increasingly remote with millions working from home, experiencing the best video conference call can be a challenge. Unlike other platforms, Zoom offers seamless and reliable video calls with unique features that heighten the experience.
7 tips to a flawless Zoom video call
Instead of staring at those pesky black squares of participants who are not using their camera, you can simply remove them from view by selecting the ‘video’ tab in ‘settings’ and making sure the ‘hide non-video participants’ option is ticked.
And if you prefer to see everyone’s faces on the one screen, click on ‘gallery view’ in the top right of the call window. Depending on your device, this setting can show up to 49 faces in a grid per page.
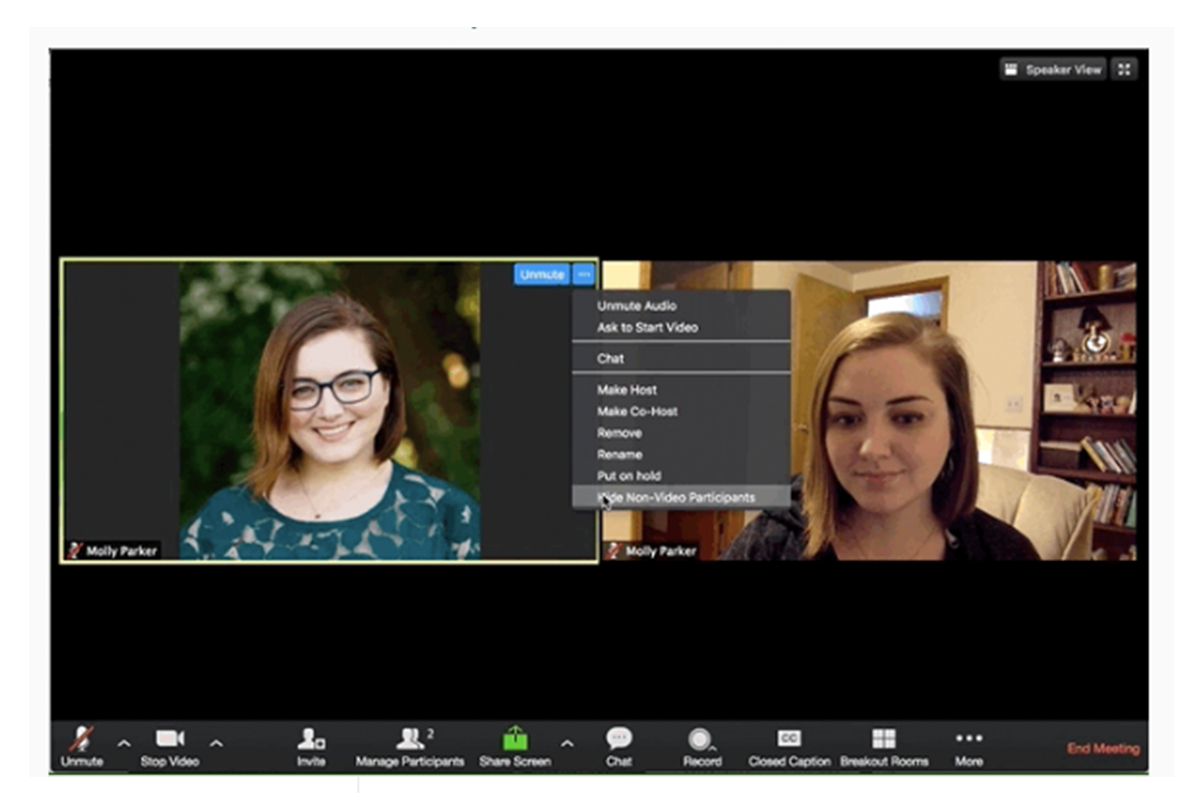
Built-in cameras are pretty good, but you can increase the quality of your video call with a decent webcam, such as Microsoft LifeCam Studio (perfect for corporate meetings) or the Logitech Stream Cam (ideal for content creation).
Zoom also has a ‘touch up my appearance’ feature, which can be found in the ‘video’ section of ‘settings’.
To improve sound, AirPods are a worthy investment for incredible audio that minimises nuisance background noises including typing.
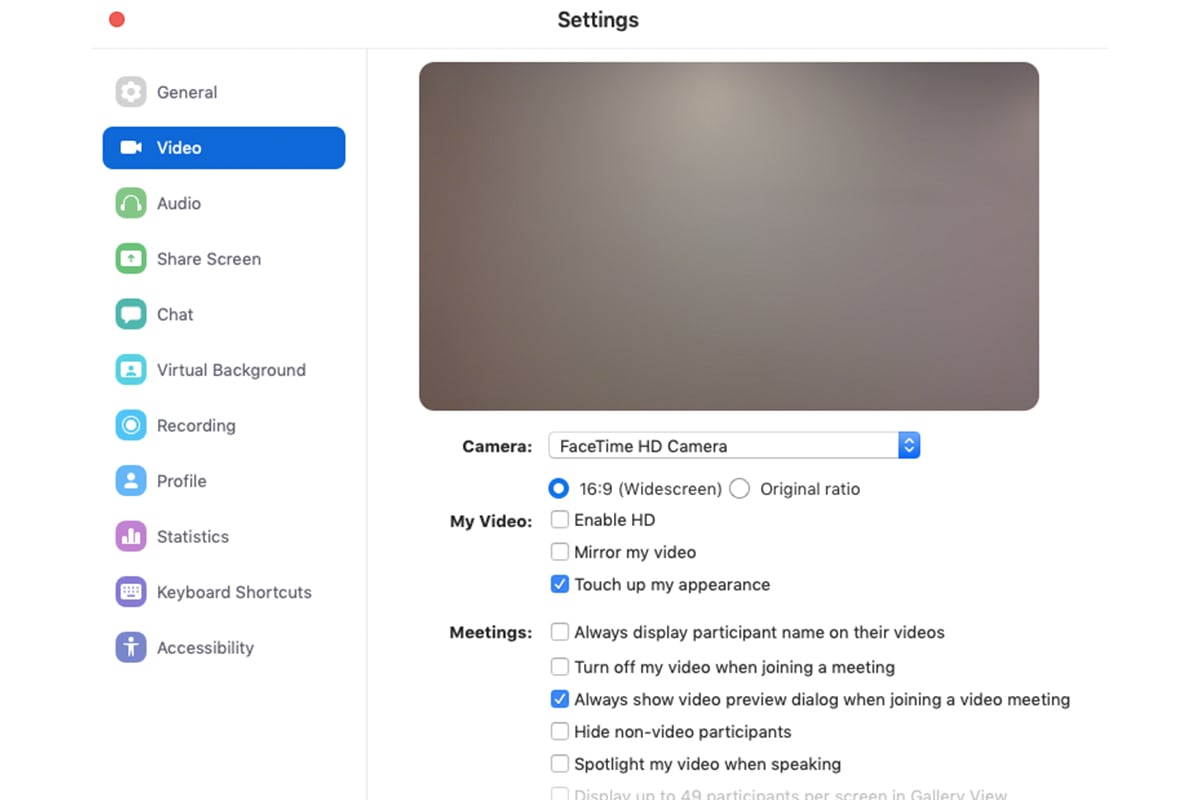
Whether it’s crying children, barking dogs or noisy neighbours in the background, disruptions are inevitable when there are several people working from home coming together for a virtual meeting.
Luckily, it doesn’t mean the end of your meeting if your colleague experiences unfortunate interruptions.
While participants are able to mute themselves using the function in the bottom left-hand corner of the call window, the meeting’s host can also mute the microphone of any participant when desired by using the ‘manage participants’ button in the bottom taskbar.
When business decisions need to be made, the poll button may come in handy.
The host of a meeting can launch a poll in any scheduled meeting if you’ve enabled the option. To do that, simply find ‘account management’ (using the web portal), then hit ‘account settings’ and click the ‘polling option’ under the ‘meeting’ tab.
The best part – polls are anonymous, so meeting members won’t know your opinion on a particular topic.
As the weeks go on, it’s inevitable that our working from home spaces get a little more cluttered with unsightly coffee cups and piles of paper.
Don’t worry – Zoom has you covered with its unique virtual backgrounds.
While it does function better with a green screen behind you, it can still work without one. To find it, go to ‘settings’ then choose the ‘virtual background’ tab.
The video conference platform is great for sharing your desktop during a presentation.
However, instead of having to share everything on your screen with participants, Zoom allows you to choose just a section of your screen.
To enable, go to the ‘share screen’ button, hit ‘advanced’ and then find ‘portion of screen’ and ‘share’. From there you can select the area of your screen that you’d like to share.
If you have an important meeting with a business partner, or perhaps an inspiring conversation with one of your colleagues that you want to share – there is a way.
You can record the video call with the button at the bottom of the screen. Once the meeting is over, Zoom will save it to your computer as an MP4 file. Then you can share away!